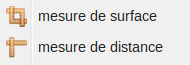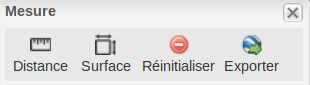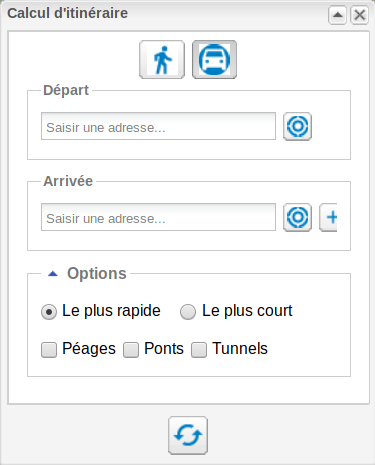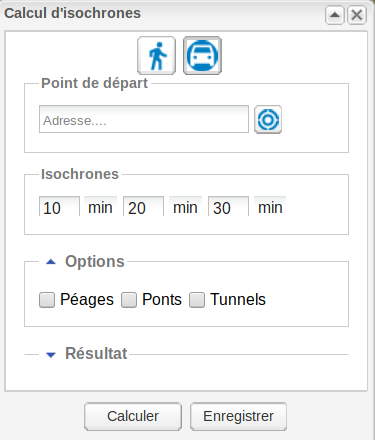Zoomer sur une adresse
la sélection de cet outil fait apparaître une petite fenêtre Recentrage par adresse libre (OpenLS), dans laquelle vous pouvez saisir directement une adresse postale précise (numéro (facultatif) et nom de rue, ville comme dans l'exemple 13 Rue de Tolbiac, Paris), un lieu-dit par exemple Le Moulin à Langeac en inscrivant simplement moulin langeac (pas très performant sur les lieux-dits).
Cet outil s'appuie sur les données du Service IGN GéoPortail.
Plein écran
pour donner le maximum d'espace à la carte. Le bandeau et les menus du haut, les panneaux latéraux Couches disponibles et les onglets de localisation ne sont plus accessibles. La totalité de l'écran est dédiée à la carte. En appuyant sur Echap vous retrouvez la configuration initiale.
Loupe
Cocher pour faire apparaitre un carré contenant la carte zoomée 2 fois sur l'espace que couvre ce carré. (Si le carré ne contient rien chargé l'outil fenêtre orthophoto)
Cadastrapp
permet d'afficher une barre d'outils pour la consultation des données cadastrales plan + matrice foncière fournies par la Direction Générale des Finances Publiques (DGFiP). Pour bénéficier de l'ensemble des fonctionnalités il est nécessaire de disposer d'un compte et de s'authentifier.
Outils de mesure
pour mesurer des distances ou des superficies. Un carré blanc s'ajoute au curseur de votre souris. Par un clic gauche vous définissez le 1er point de votre mesure, vous saisissez les suivants (dès le 2e pour une longueur et dès le 3e pour une surface, la fenêtre résultat est affichée) et vous terminez la mesure par un double-clic. Il est possible de déplacer la fenêtre résultat pendant que vous dessinez vos segments, en cliquant sur  puis cliquer déposer la fenêtre par le bandeau.
puis cliquer déposer la fenêtre par le bandeau.
Localisez moi
apparaît en haut à droite à coté du menu Outils et permet d'afficher la position géographique de l'utilisateur.
Fenêtre orthophoto
Sur le même principe que la loupe, cocher pour afficher un carré avec l'orthophotographie (le zoom est identique à la fenêtre principale contrairement à la loupe X2).
OSM 2 geOrchestra
Cet outil permet d'effectuer des recherches (requête ou sélection) dans les bases de données d'OpenStreetMap. Vous pouvez ainsi afficher des données thématiques d'OSM comme les commerces du secteur que vous visualisez. Une couche supplémentaire "Données OSM" est ajoutée dans les couches disponibles à droite de l'écran.
Outils de dessin
: pour annoter la carte en ajoutant différentes formes. La barre des Outils de dessin est ajouté à la visionneuse, elle permet de dessiner : des points, des cercles, des polylignes, des polygones ou des rectangles, et d'ajouter des annotations en texte avec des étiquettes. 
Ces formes peuvent être modifiées, supprimées ou exportées au format kml 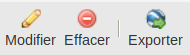 .
.
StreetView
en sélectionnant cet outil, vous cliquez ensuite dans la carte et une fenêtre affichant la vue in situ de la rue apparaît (si la rue a été parcourue par google).
Coordonnées
: pour connaitre les coordonnées d'un point cliqué dans la carte. Une fenêtre est affichée avec les coordonnées en WGS84 (en degré) et en Lambert 93 (en mètre). Vous pouvez fermer cette fenêtre en cliquant sur la croix du coin haut droit.
Aller aux coordonnées...
En chargeant cet outil un onglet est ajouté à coté de Localités et Référentiels. Vous pouvez choisir votre système de coordonnées dans la liste parmi : lambert 93 (EPSG 2154), WGS84 (EPSG 4326) et Web Mercator (EPSG 3857). Selon le système de coordonnées choisi, vous saisissez vos coordonnées en mètres ou en degré, puis validez avec Entrée. Dans la carte, une petite étoile rose matérialise les coordonnées que vous venez de saisir.
Outils de mesure avancés
: en sélectionnant cet outil, la barre des outils Mesure est ajoutée à la carte.
: Cette barre d'outils permet de mesurer des distances et des surfaces et d'exporter le tracé de la mesure et les annotations de distances partielles. Les mesures faites avec cet outil figureront sur vos impressions.
Déplacement
En chargeant l'outil Déplacement, deux outils sont ajoutés : le calcul d'itinéraire ![]() et le calcul d'isochrones
et le calcul d'isochrones ![]()
Calcul d'itinéraire
Cette fenêtre permet de calculer des itinéraires piéton ou en véhicule. Il faut saisir le point de départ et le point d'arrivée. Ces points peuvent être renseignés soit en cliquant dans la carte, soit en saisissant une adresse.
Vous pouvez également ajouter des étapes. Dans la partie Options, vous sélectionnez le mode de calcul : le plus rapide ou le plus court, vous pouvez également choisir d'éviter les péages en cochant la case correspondante.
Le tracé s'affiche dans la carte, vous pouvez consulter, dans la partie Détail du parcours, la distance et le temps du trajet calculé.
Ne pas hésiter à fermer l'outil et le supprimer puis à le charger à nouveau si le calcul d'itinéraire ne se fait pas.
Calcul d'isochrones
Cette fenêtre vous permet de mettre en évidence tous les points accessibles en un temps donné. Vous devez saisir un point de départ en cliquant sur la carte ou en saisissant son adresse, choisir un moyen de locomotion et le ou les temps impartis (choisir des valeurs en dessous de 60 min en véhicule).
Les options concernent la possibilité d'emprunter ou non les tunnels, péages et ponts.
Le résultat est présenté dans la carte avec en vert le 1er temps indiqué, en jaune le second et en rouge le dernier. (La possibilité d'enregistrer les polygones comme une couche dans le visualiseur ne fonctionne pas).
Fonds de plan
: permet d'ajouter une des couches de la liste déroulante et de la placer en dessous de toutes les autres. Si vous renouvelez l'opération la 2nde couche choisie remplacera la 1ère.
Edition dans OSM
: les outils sont disponibles en bas à droite (vers les coordonnées), ils permettent d'éditer la carte collaborative OpenStreetMap pour la zone présentée dans le visualisateur. Vous devez disposez d'un compte OSM pour créer ou modifier des données OSM.
Visionneuse