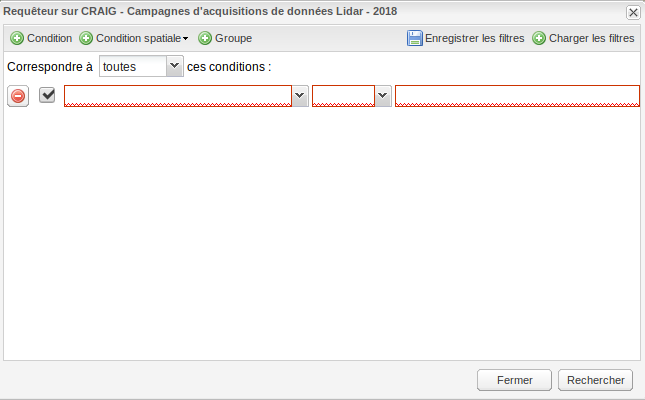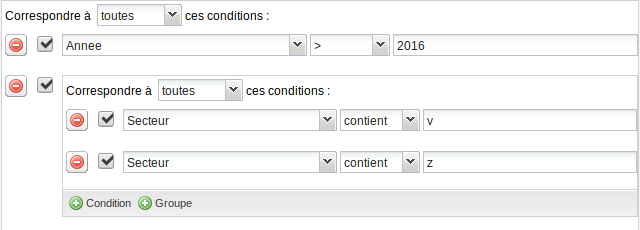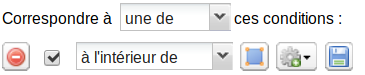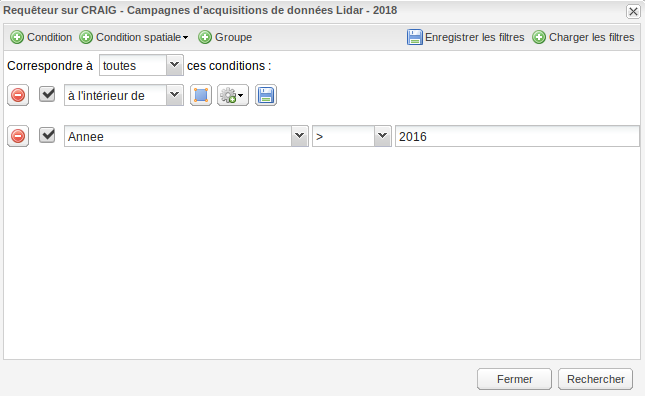De nombreuses actions sont possibles depuis le bouton Actions, les possibilités peuvent varier selon la couche consultée :
: pour recadrer la carte en fonction de l'étendue géographique de la couche ;
: pour rafraîchir la couche et la recharger dans la carte ;
: pour modifier la représentation de la couche, voir les détails ci-dessous ;
: pour identifier des objets selon une recherche sur les caractéristiques attributaires ou spatiales (=géographiques), voir les détails ci-dessous ;
: pour obtenir les données selon les formats proposés : csv, gml, json, kml ou shapefile ;
: pour appliquer un style parmi ceux qui sont proposés ;
: pour choisir le format parmi png, gif ou jpg (attention tous les formats ne gèrent pas la transparence, cette action peut masquer les données situées sous la couche) ;
: pour placer la couche en dessous de toutes les couches disponibles. Pour revenir à la situation antérieure choisir "Passer en calque" depuis le bouton actions ;
: pour passer en Mode tuilé ou non en cochant /décochant la case. Le mode tuilé facilite l'affichage de données volumineuses et peut donner un aspect plus grossier pour le rendu,
: pour consulter le résumé et la date de publication renseignés dans la fiche métadonnées de la couche. Ces informations apparaissent dans une fenêtre, pour visualiser la fiche de métadonnées complète cliquer sur le bouton "Plus" de cette fenêtre ;
: pour consulter des informations sur la couche ( adresse du service, nom de la couche et protocole utilisé)
Seul les actions les plus complexes sont détaillées ci-dessous:
A- Editer la symbologie
A venir
B- Construire une requête
Le bouton "Construire une requête" permet d'afficher une fenêtre permettant de définir des conditions pour sélectionner des entités ou objets d'une couche.
1 ) Construire une requête attributaire :
Les requêtes peuvent s'appuyer sur les valeurs contenues dans la table attributaire, elles sont ajoutées avec ![]() . L'exemple ci-dessous permet de sélectionner tous les objets qui ont été acquis après 2016 :
. L'exemple ci-dessous permet de sélectionner tous les objets qui ont été acquis après 2016 :
- choisir la colonne depuis la liste déroulante (la liste varie selon la couche sélectionnée)
- choisir l'opérateur depuis la liste déroulante (les opérateurs proposés sont différents
- selon le type d'informations contenues dans la colonne choisie précédemment)
- écrire la valeur seuil
- cliquer sur le bouton "Rechercher" pour lancer la requête
Les résultats apparaissent en tableau en-dessous de la carte, vous pouvez "Effacer" ces résultats, changer la représentation du résultat en cliquant sur "Symbologie", faire des sélections sur les X lignes du tableau en cliquant sur une ligne et à l'aide du bouton "Select", trier les résultats par ordre croissant ou alphabétique (ou décroissant) en cliquant sur l'entête de colonne, et enfin faire des exports des résultats depuis le bouton "Actions".
En enlevant la coche devant la requête, puis en cliquant sur "Rechercher" le critère n'est pas pris en compte. Supprimer une requête avec le bouton ![]()
Il est possible d'ajouter d'autres critères avec ![]() et en choisissant dans la liste déroulante si "toutes" ou "une de" ou "aucune de" ces conditions doit être vérifiées.
et en choisissant dans la liste déroulante si "toutes" ou "une de" ou "aucune de" ces conditions doit être vérifiées.
Enfin le bouton ![]() permet de combiner les requêtes en créant des niveaux :
permet de combiner les requêtes en créant des niveaux :
Dans cet exemple on recherche les secteurs acquis après 2016 et dont le nom du secteur contient soit un v, soit un z.
2 ) Construire une requête spatiale :
La requête spatiale ![]() va permettre de sélectionner des objets d'une couche en fonction de leur position par rapport d'autres objets à dessiner.
va permettre de sélectionner des objets d'une couche en fonction de leur position par rapport d'autres objets à dessiner. 
- sélectionner la forme à dessiner et terminer la saisie de la ligne ou polygone par un double clic,
- sélectionner l'opérateur dans la liste déroulante; les propositions sont différentes selon la forme choisie précédemment
- cliquer sur le bouton "Rechercher" pour lancer la requête
Dans cet exemple les objets de la couche qui sont à l'intérieur du polygone dessiné seront sélectionnés. Il est possible de modifier la géométrie dessinée avec le bouton ![]()
(pour arrêter les modifications cliquer à nouveau sur le bouton ![]() ), de faire une zone tampon (ou buffer)
), de faire une zone tampon (ou buffer) ![]() autour de la forme dessinée selon des valeurs proposées par defaut ou en saisissant directement la valeur en mètres [et enfin de conserver la forme dessinée en cliquant sur "Enregistrer cette géométrie"
autour de la forme dessinée selon des valeurs proposées par defaut ou en saisissant directement la valeur en mètres [et enfin de conserver la forme dessinée en cliquant sur "Enregistrer cette géométrie" ![]() attention message d'erreur].
attention message d'erreur].
Comme pour les requêtes attributaires, il est possible d'ajouter des critères spatiaux ![]() et d'utiliser des groupes
et d'utiliser des groupes ![]() pour combiner les recherches et de faire des recherches sur les attributs
pour combiner les recherches et de faire des recherches sur les attributs ![]() et sur la géométrie
et sur la géométrie ![]() .
.
3) Enregister une requête/ rappeler une requête
La recherche ci-dessous combine une recherche spatiale et une recherche attributaire :
Il est possible de sauvegarder ces critères en cliquant sur ![]() , un fichier xml est stocké sur l'ordinateur. Pour retrouver ces critères il suffit de pointer vers le fichier xml enregistré et de lancer la recherche en cliquant sur "Rechercher".
, un fichier xml est stocké sur l'ordinateur. Pour retrouver ces critères il suffit de pointer vers le fichier xml enregistré et de lancer la recherche en cliquant sur "Rechercher".
Fonctionnalités avancées de la visionneuse